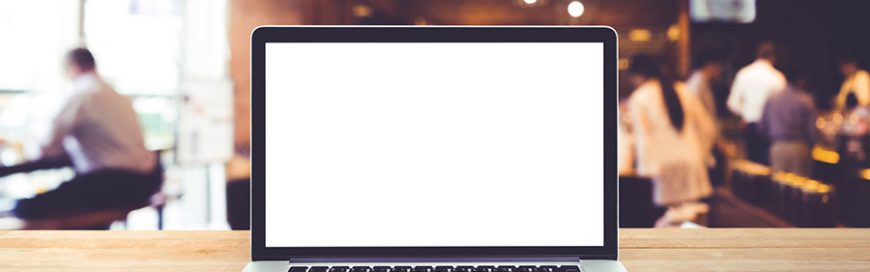
Well over half of Americans save account passwords to an application or web browser, and at least as many also store private documents on their computers. That’s fine for people who take active measures to protect their data, but if you give away a computer, you surrender all control. Make sure to follow these steps for selling or donating your Mac.
Sign into all your accounts on a new computer
Before you can ensure that your personal accounts are inaccessible on the Mac you’re getting rid of, you must be certain that you can access those accounts on another computer. If you need to recover a username or password, your options may be limited if the trusted computer has been wiped clean. Make sure to log in to these accounts on another device before moving forward:
- iTunes
- iCloud
- Apple ID
- iMessage
It’s also important that you remember account credentials that you previously relied on your web browser to remember. If you use Safari, here are the steps to check all the accounts your browser has saved:
- Open Safari.
- Select Preferences from the menu directly next to the Apple icon in the upper left corner of the screen.
- Click the Passwords menu.
- Comb through the list and confirm that you can access all those accounts on another computer.
Sign out of everything
Even though deleting everything on your hard drive is covered later in this article, your personal information may not be completely erased. You can add another layer of certainty by deleting as many accounts as possible before formatting the storage disk. First, reopen your web browser’s saved accounts window and delete everything.
Next, open iTunes, click Store, and then Deauthorize This Computer. You’ll also want to sign out of iCloud (after backing up all your data), so click the Apple icon in the upper left corner of the screen, then System Preferences, followed by iCloud, and then Sign Out. Finally, open the Messages app, click Messages, then Preferences, and Accounts. From there you can sign out of your Messages accounts.
Remove the device from Apple Support
Another thing that people often forget to do is revoke their Apple Support registration (unless you want the new owner of your Mac to receive free assistance from Apple Geniuses). Visit support.apple.com/my-support, sign in with your Apple ID and remove any device you plan to get rid of or no longer own.
Format the drive
When all your files are backed up and your accounts are accessible on other devices, you can wipe your Mac’s hard drive clean. It’s a fairly simple process that follows these basic steps:
- Confirm that your Mac has a stable internet connection.
- Restart the computer and hold down the command button (⌘) as well as the R key.
- Select Disk Utility from the list of options that appear and click Continue.
- Click your main drive and then Erase from the options along the top of the window.
- Choose MacOS Extended from the Format dropdown menu
- Open the Security Options window and choose which method you want to use.
- Click OK, then Erase to start the formatting process.
Keep in mind that if you don’t choose the 7- or 35-Pass Erase option, some data on your hard drive may still be accessible by a skilled hacker. However, the 7-Pass Erase option takes well over 12 hours for a 500GB drive.
Reinstall MacOS
If you plan to sell or donate your Mac, it’s probably best to reinstall the operating system after formatting the drive. To do so, simply restart the computer while holding command + R, choose Reinstall macOS, and follow the instructions.
All in all, this entire process can take a couple of days. Small businesses can save a lot of time by hiring an IT provider with Apple experts to take care of mundane tasks like wiping an old computer’s hard drive. Give us a call today to learn more about what we do.
